Microsoft OneNote is a digital note-taking application that allows users to create, organize, and share notes in various formats, including text, images, and audio. It’s part of the Microsoft Office suite and is designed to help users capture and organize information in a digital notebook format.
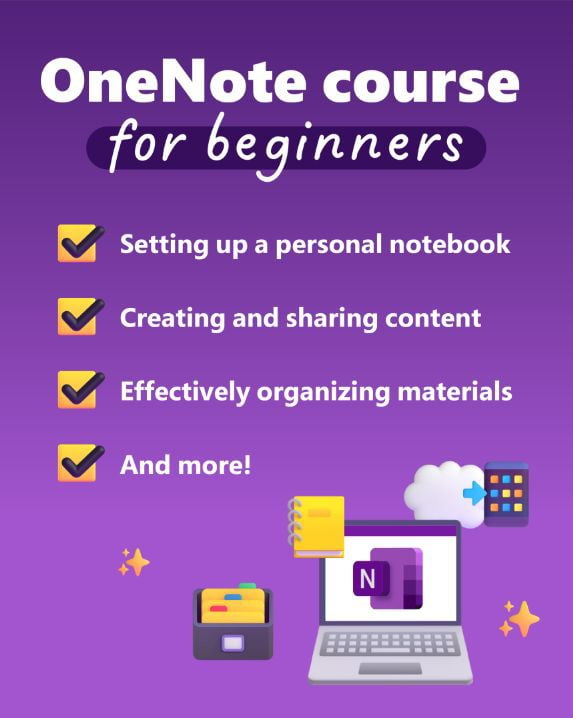
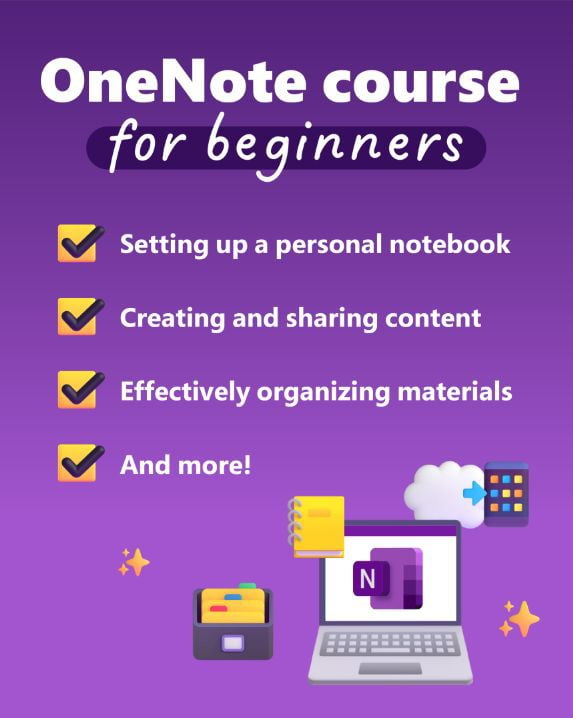
Microsoft OneNote
Connecting a SharePoint list to Excel allows for seamless data integration and analysis. Here’s a step-by-step guide on how to achieve this:
Connecting SharePoint List to Excel:
- Open SharePoint:
- Navigate to your SharePoint site and locate the list you want to connect.
- Open the SharePoint List:
- Open the SharePoint list you want to connect to Excel.
- Export to Excel:
- Click on the “List” tab in the SharePoint ribbon.
- Choose “Export to Excel.” This option might be under the “Connect & Export” group.
- Open in Excel:
- A prompt will appear. Click “Open” to launch Excel.
- Security Warning:
- If prompted with a security warning, click “Enable” or “Enable Content” to allow connections between Excel and SharePoint.
- Configure Data Range:
- Excel will open with the data range configuration wizard. Verify or adjust the range if needed and click “Import.”
- Save Workbook:
- Save the workbook to your desired location.
- Refresh Data:
- Back in Excel, you’ll see your SharePoint list data. To keep it updated, right-click on any cell within the data range and choose “Refresh” whenever you want to sync the data.
Notes and Tips:
- Table Structure:
- Ensure your SharePoint list has a simple structure (e.g., no merged cells) for a smoother export.
- Column Limitations:
- Large lists may have limitations on the number of columns that can be exported.
- Permissions:
- Ensure you have the necessary permissions to export data from SharePoint to Excel.
- Refresh Data:
- Excel will maintain a connection to the SharePoint list. To update data, use the “Refresh” option in Excel.
- Data Connections:
- You can manage data connections in Excel through the “Data” tab if you need to modify settings.
By following these steps, you can establish a dynamic connection between your SharePoint list and Excel, facilitating efficient data analysis and reporting.
Benefits :
Integrating SharePoint with Excel offers several benefits, enhancing data analysis, collaboration, and overall productivity within organizations. Here are some key advantages:
- Real-Time Data Updates:
- The connection allows for real-time updates between SharePoint and Excel. Changes made in SharePoint are reflected immediately in Excel, ensuring data accuracy.
- Efficient Data Analysis:
- Excel’s powerful analytical tools can be applied to SharePoint data, enabling advanced calculations, charts, and graphs for comprehensive data analysis.
- Custom Reporting:
- Users can create custom reports in Excel based on SharePoint data, tailoring the presentation of information to meet specific organizational needs.
- Data Visualization:
- Excel’s visualization tools, such as PivotTables and PivotCharts, provide an intuitive way to represent SharePoint data, making it easier to understand and interpret.
- Offline Access:
- Once connected, Excel allows users to work with SharePoint data offline. Changes made in Excel can be synchronized with SharePoint when the user is back online.
- Collaboration:
- Excel workbooks connected to SharePoint can be easily shared among team members. Multiple users can collaborate on the same data, fostering teamwork and collective decision-making.
- Data Consolidation:
- SharePoint data from multiple lists or sites can be consolidated in a single Excel workbook, simplifying the management and analysis of diverse datasets.
- Automation of Processes:
- Excel workflows and functions can automate repetitive tasks, reducing manual effort in data manipulation and analysis.
- Customizable Dashboards:
- Excel allows the creation of interactive dashboards using SharePoint data, offering a dynamic and visually appealing way to monitor key performance indicators (KPIs).
- Version Control:
- SharePoint’s version control features extend to connected Excel workbooks, ensuring a history of changes and the ability to revert to previous versions if needed.
- SharePoint Integration Features:
- Leverage SharePoint features like metadata, views, and custom columns directly in Excel, maintaining consistency across platforms.
- Security and Permissions:
- SharePoint permissions control access to data, ensuring that Excel users only see the information they are authorized to view or edit.
By connecting SharePoint to Excel, organizations can harness the strengths of both platforms, creating a dynamic synergy that facilitates data-driven decision-making and enhances overall business efficiency.
