Windows 10 ISO Download: Steps for 32-bit and 64-bit Versions
Windows 10
Because of its user-friendly interface, widespread compatibility with software and hardware, regular updates, and robust security features, Windows 10 is frequently regarded as one of the best operating systems. Furthermore, its integration with Microsoft services and features such as Cortana and virtual desktops improves the user experience. However, preferences vary, and the best operating system is determined by the needs and preferences of the individual.
A seamless computing experience in today’s tech-driven world depends on having access to the newest operating system. Windows 10 is still a popular choice for users all over the world thanks to its strong features and frequent updates. It is convenient to download the ISO file if you want to install or upgrade to Windows 10. You will learn how to download the 32-bit and 64-bit versions of Windows 10 from this blog post.
Although Windows 11 is the most recent version, if you still use Windows 10 and need to “clean install” the operating system, or install or upgrade to it for the first time on an older PC, you will need a Windows 10 ISO file.
If you want to install Windows 10 on your Mac or set it up in a virtual machine program, downloading the Windows 10 ISO can be helpful as well.
Installing Windows 10 is best done using the Windows 10 ISO file, regardless of the scenario. You can start by finding out how to download it for free.
Step-by-Step Guide for Windows 10 ISO Download:
- Visit the Official Microsoft Website:
Open your preferred web browser and navigate to the official Microsoft website. - Go to the Windows 10 Download Section:Locate the “Windows” tab and click on “Windows 10” to access the download page.Click “Windows 10” to open the download page after finding the “Windows” tab.
- Choose the Edition and Version:
Select the edition of Windows 10 you want (Home, Pro, Education, etc.) and choose the desired version (e.g., 21H1, 20H2). Ensure you select the correct architecture (32-bit or 64-bit) for your system. - Select Language:
Choose your preferred language for the installation and click “Confirm.” - Choose 32-bit or 64-bit Version:
On the download page, you’ll find options for both 32-bit and 64-bit versions. Click on the one that matches your system requirements. - Start Download:
Click on the “Download” button to initiate the download process.
Installing Windows 10:
After downloading the ISO file, you can begin the installation process. Here’s an overview:
- Make a Bootable USB Drive: To make a bootable USB drive, use programs like Windows USB/DVD Download Tool or Rufus. After inserting a USB flash drive (at least 8GB), proceed as directed by the tool.
- Boot from USB:
Restart your computer and boot from the USB drive. This might require changing the boot order in your system’s BIOS or UEFI settings. - Install Windows 10:
Follow the on-screen instructions to install Windows 10. During the installation, you’ll be prompted to enter the product key, which you should have received with your purchase. - Complete Setup:
Once the installation is complete, follow the setup prompts to customize your preferences, create or sign in with a Microsoft account, and complete the initial setup.
Congratulations! You’ve successfully downloaded and installed Windows 10 using the ISO file.
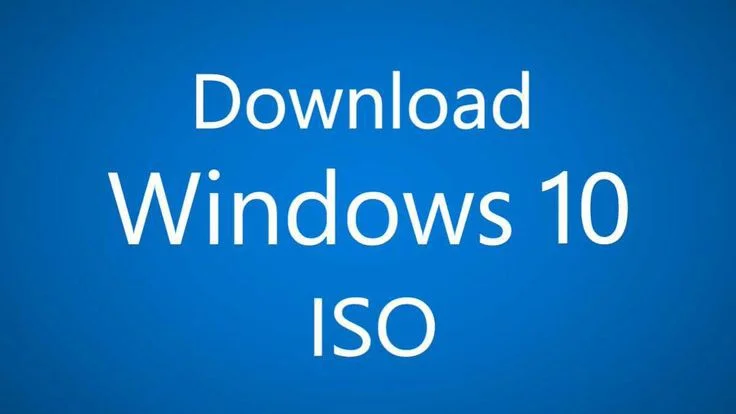
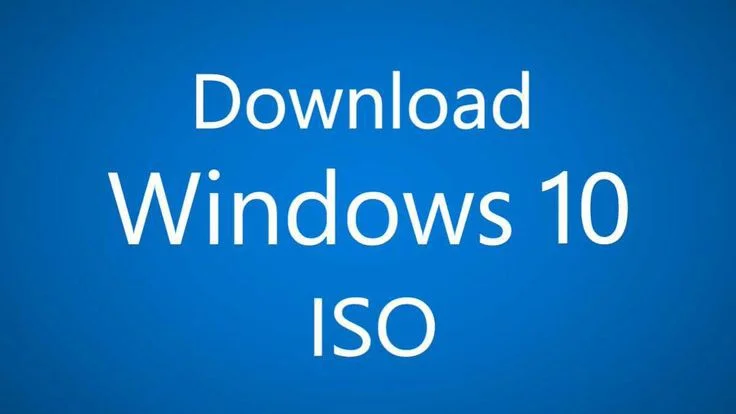
WHAT YOU NEED
A PC
A license to install Windows 10
A Windows ISO download tool (we’ll show you where to get this)
USB flash drive or DVD (if creating installation media for another computer
Conclusion:
You can have flexibility and control over the installation process by downloading the Windows 10 ISO file. You can quickly get the preferred version (32-bit or 64-bit) and take advantage of Windows 10’s newest features and security updates by following these instructions. This guide makes sure that everything goes smoothly and effectively, whether you are upgrading or doing a clean install.
